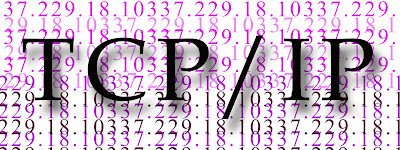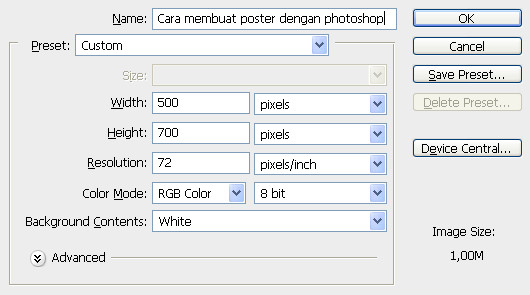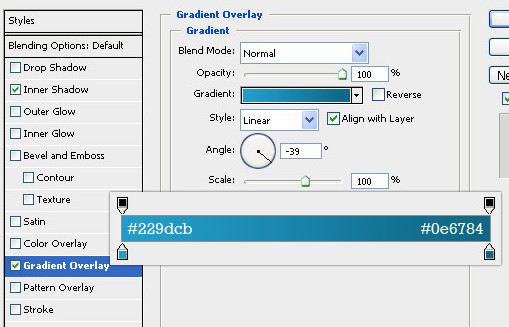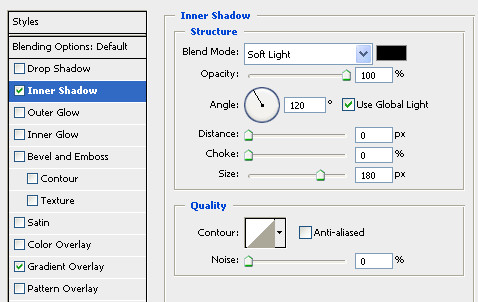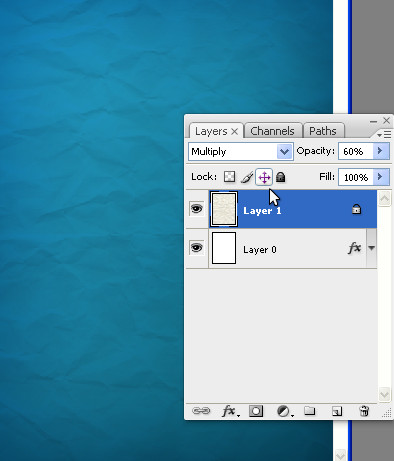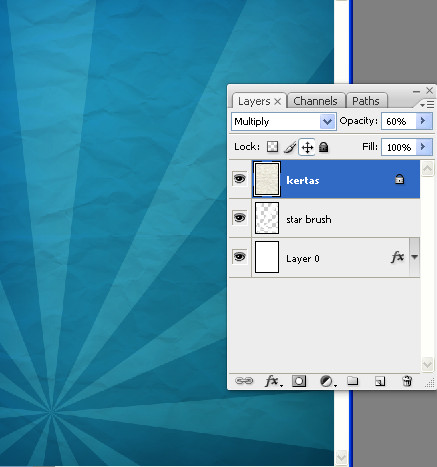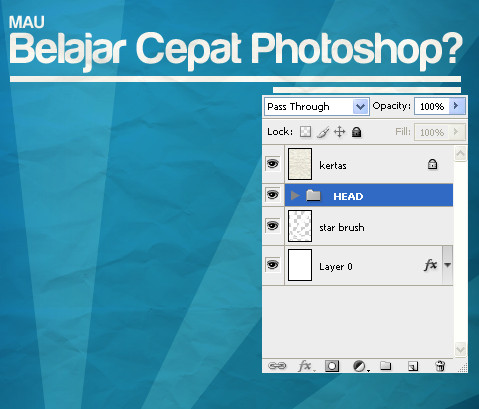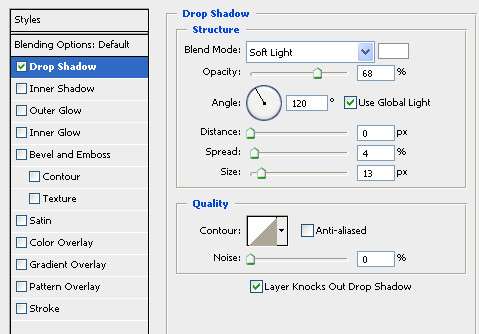Pada artikel sebelumnya mengenai cara pembuatan tabel sudah saya jelaskan mengenai dua tipe data (data type), yaitu: AutoNumber dan Text.
Berikut ini adalah penjelasan ringkas mengenai seluruh tipe data yang digunakan pada MS Access.
Number
Untuk menyimpan angka atau data numerik
Currency
Untuk menyimpan angka dalam satuan mata uang, mata uang yang ditampilkan akan mengikuti regional setting pada control panel anda
Date/Time
Untuk data berupa Tanggal, Waktu, atau gabungan dari Tanggal dan Waktu
Memo
Sama seperti tipe data Text, hanya saja Text hanya dapat menampilkan 255 karakter, Memo dapat menampilkan sampai 65535 karakter
OLE Object
Untuk data berupa gambar
Yes/No
Untuk data berupa check box, yang hanya ada pilihan Ya atau Tidak
Hyperlink
Untuk data berupa link ke suatu lokasi/alamat, baik pada media penyimpanan lokal maupun alamat internet (URL)
Setelah mengetahui tipe data secara lengkap anda bisa mengubah dan menambah field pada t_nama, yang anda dapat buat dengan mengikuti petunjuk pada artikel sebelumnya. Anda dapat menambahkan dan mengubah tipe data dengan yang lebih sesuai
Sebagai Contoh:
Baris pertama, Field Name=IDNama , Data Type=AutoNumber
Baris kedua, Field Name=Nama , Data Type=Text
Baris ketiga, Field Name=Alamat , Data Type=Text
Baris keempat, Field Name=Tanggal Lahir , Data Type=Date/Time
Baris kelima, Field Name=Phone , Data Type=Text
Baris keenam, Field Name=Sudah Menikah , Data Type=Yes/No
Baris ketujuh, Field Name=Catatan , Data Type=Memo
Setelah anda simpan, lihat perubahan pada tabel yang anda buat, anda bisa bereksperimen dengan mencoba mengisikan data yang keliru, misalnya mengisikan nama pada field Tanggal Lahir, maka MS Access akan otomatis menolak datanya karena tidak sesuai antara data yang diisikan dengan tipe datanya.
Atau anda mencoba menambahkan field lainnya pada tabel.
sumber :http://www.astrodigi.com/2009/09/microsoft-access-2007-tutorial-membuat.html